ralf rabe
IT-Training · Werbung · IT-Beratung
- Fenster & Dialoge verwalten
- Einfache Bildkorrekturen
- Einen Blitz erstellen
- Arbeiten mit Ebenen
Gimp Tutorials
4. GIMP Übung: Arbeiten mit Ebenen
- Öffnen Sie das Bild berg1.jpg.
- Öffnen Sie zusätzlich das Bild wolken_2.jpg.
- Mit Strg+A markieren Sie das komplette Bild, mit Strg+C kopieren Sie es in die Zwischenablage.
- Wechseln Sie zum Bild berg1.jpg. Um eine bessere Übersicht zu haben, empfiehlt es sich, das Bild wolken_2.jpg zu schließen (Strg+W). Eventuelle Änderungen werden nicht gespeichert.
- Im Bild berg1.jpg fügen Sie den Inhalt der Zwischenablage mit Strg+V ein, im Ebenenfenster sehen Sie nun eine schwebende Auswahl.
Abbildung 1: Ebenenfenster mit Hintergrund und Schwebender Auswahl
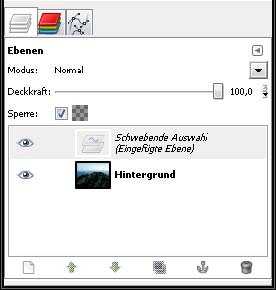
 Eine schwebende Auswahl ist eine zeitweilige Ebene,
die unter bestimmten Umständen automatisch erzeugt wird und die bei Bedarf explizit erzeugt werden kann.
Eine schwebende Auswahl ist eine besondere Art von Ebene. Alle anderen Ebenen werden ausgeschaltet, wenn eine schwebende Auswahl erzeugt wird.
Mit den anderen Ebenen kann nichts angefangen werden, bevor die schwebende Auswahl verankert ist. Weil die anderen Ebenen deaktiviert sind,
werden fast alle GIMP-Operationen in der schwebenden Auswahl durchgeführt.
Eine schwebende Auswahl ist eine zeitweilige Ebene,
die unter bestimmten Umständen automatisch erzeugt wird und die bei Bedarf explizit erzeugt werden kann.
Eine schwebende Auswahl ist eine besondere Art von Ebene. Alle anderen Ebenen werden ausgeschaltet, wenn eine schwebende Auswahl erzeugt wird.
Mit den anderen Ebenen kann nichts angefangen werden, bevor die schwebende Auswahl verankert ist. Weil die anderen Ebenen deaktiviert sind,
werden fast alle GIMP-Operationen in der schwebenden Auswahl durchgeführt.
- Am unteren linke Rand finden Sie ein gestricheltes Rechteck. Klicken Sie hier, um zur Schnellmaske umzuschalten, oder Strg+Q.
Abbildung 2: Symbol "Schnellmaske"
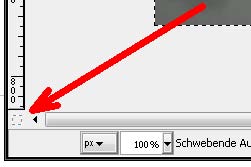
 Mit Hilfe der Schnellmaske können Sie Auswahlen mit den Malwerkzeugen bearbeiten.
Hierzu wird eine halb durchsichtige, standardmäßig rot gefärbte, Maske über das Bild gelegt.
An allen Stellen, an denen Sie die Maske entfernen, wird eine Auswahl erstellt.
Mit Hilfe der Schnellmaske können Sie Auswahlen mit den Malwerkzeugen bearbeiten.
Hierzu wird eine halb durchsichtige, standardmäßig rot gefärbte, Maske über das Bild gelegt.
An allen Stellen, an denen Sie die Maske entfernen, wird eine Auswahl erstellt.
- Wählen Sie das Werkzeug Farbverlauf. aus dem Werkzeugkasten.
- Achten Sie darauf, dass bei Form "Linear" ausgewählt ist.
Abbildung 3: Werkzeugkasten, Auswahl "Farbverlauf", Form "Linear"
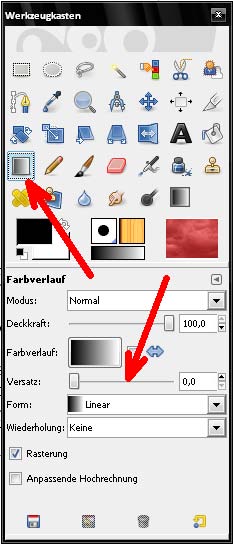
- An der Seite des Bildes ist ein Lineal sichtbar. Falls nicht, kann man es im Menü Ansicht → Lineale anzeigen oder mit Strg+Umschalt+R aktivieren.
- Das Lineal zeigt die Anzahl der Pixel des Bildes an, in unserem Fall auf der linken Seite von 0 bis 750.
- Wenn Sie die Maus über das Bild bewegen, sind auf dem Lineal Markierungen sichtbar, die die genaue Position der Maus zeigen.
- Für die Übung ist nun der Abstand von 100 bis ca. 300 px wichtig. Drücken Sie die Strg-Taste, setzen die Maus bei 100 px an und ziehen bei gedrückter Maustaste einen Verlauf nach unten bis ca. 300 px. Durch das Drücken der Strg-Taste erhalten Sie einen geraden Farbverlauf.
Abbildung 4: Schnellmasken-Ansicht mit Verlauf

- Mit Umschalt+Q oder einem erneuten Klick auf den Button Schnellmaske umschalten kommen Sie zurück zur normalen Bildbearbeitung.
- Jetzt sehen Sie im unteren Bildteil eine "Ameisenlinie", die den Bereich der Auswahl anzeigt. Mit der Entf-Taste können Sie nun diesen Bereich löschen.
Abbildung 5: ohne Schnellmaske, "Ameisenlinie"
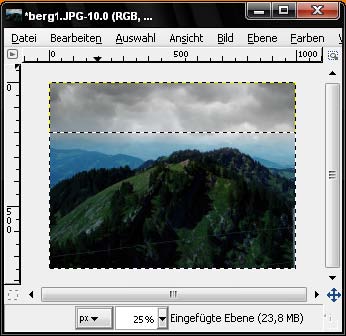
- Damit die eingefügte Ebene weiter bearbeitet werden kann, ist es notwendig, die Auswahl zu entfernen (Menü Auswahl → nichts auswählen ).
- Markieren Sie nun im Ebenenfenster die eingefügte Ebene.
- Wählen Sie im Menü Farben → Einfärben...
- Stellen Sie den Regler für Farbton etwa auf 200 und reduzieren bei Bedarf die Sättigung.
Abbildung 6: Menü "Farben → Einfärben..."
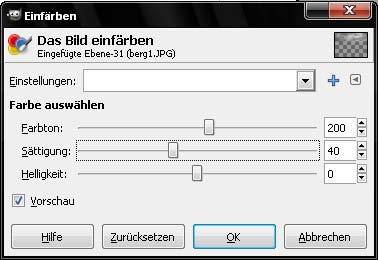
- Zum Schluss müssen Sie die Ebene mit dem Hintergrund verbinden. Eine Möglichkeit dafür: mit einem Rechtsklick auf das Bild, Menü Ebene → Nach unten vereinen.
Abbildung 7: Ebene nach unten vereinen
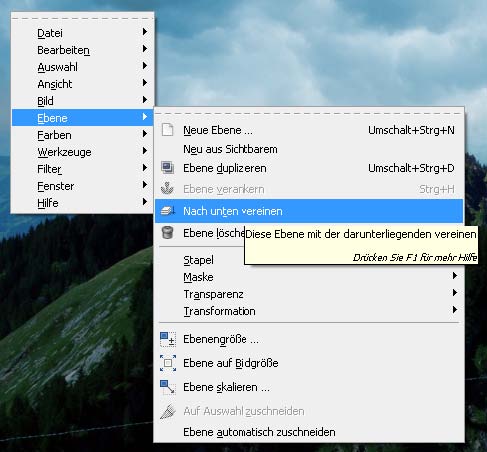
- Speichern Sie eine Kopie des Bildes (Menü Datei → Kopie speichern). Der alte Name ist bereits markiert, die Endung bereits vorhanden. Der Name muss nur durch einen neuen ersetzt werden, mit Enter bestätigen.
 Der Befehl Speichern erstellt nicht automatisch ein Bild-Dateiformat,
sondern sichert die Datei nur im Standard‑Arbeitsformat (*.xcf) von GIMP.
Dieses Format ist am ehesten vergleichbar mit dem PSD‑Format in Adobe Photoshop.
Der Befehl Speichern erstellt nicht automatisch ein Bild-Dateiformat,
sondern sichert die Datei nur im Standard‑Arbeitsformat (*.xcf) von GIMP.
Dieses Format ist am ehesten vergleichbar mit dem PSD‑Format in Adobe Photoshop.