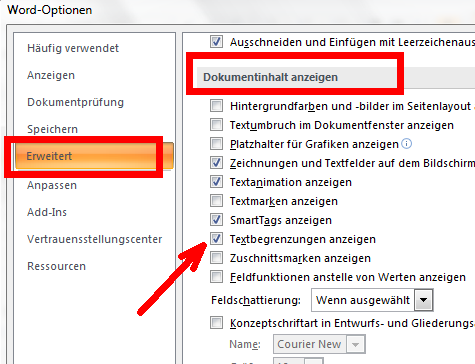ralf rabe
IT-Training · Werbung · IT-Beratung
- Positionsrahmen einfügen
Word Tutorials
Positionsrahmen einfügen
Vorbereitung | Positionsrahmen in das Dokument einfügen | Sichtbare Rahmenlinie entfernen
1. Vorbereitung
Für die exakte Platzierung der Empfänger-Adresse innerhalb eines Briefes empfiehlt sich die Benutzung eines Positionsrahmens an der entsprechenden Stelle.
In den aktuellen Word-Versionen (ab MS Word 2007) ist innerhalb der Menübänder kein Symbol für die Erstellung oder Bearbeitung eines Positionsrahmens vorhanden. Man kann aber die Symbolleiste mit einem entsprechenden Symbol für das Einfügen eines Positionsrahmens ergänzen:
- Wählen Sie Symbolleiste für den Schnellzugriff anpassen… und dort den Punkt Weitere Befehle…
Abb. 1: Symbole für den Schnellzugriff anpassen

- Im Dialogfenster Word-Optionen → Anpassen aktivieren Sie unter Befehle auswählen → Alle Befehle
Abb. 2: Befehle auswählen → Alle Befehle
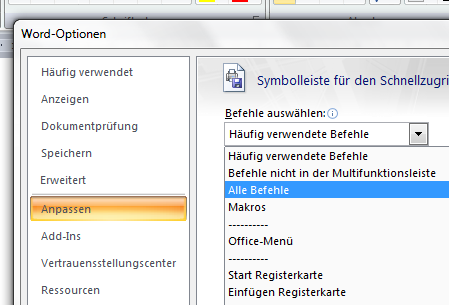
- In der Liste werden jetzt alle Word-Befehle aufgelistet. Wählen Sie dort jetzt den Befehl Positionsrahmen einfügen (1) aus und klicken anschließend auf Hinzufügen (2) . In der rechten Liste wird jetzt ein zusätzliches Symbol (grüner Kreis) (3) angezeigt. Klicken Sie zum Bestätigen auf OK (4) .
Abb. 3: Symbol Positionsrahmen einfügen zur Symbolleiste hinzufügen
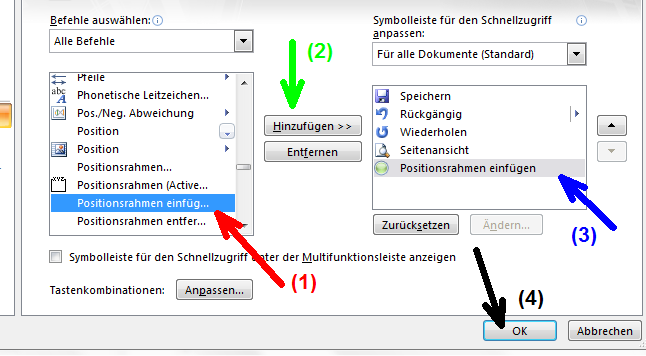
- Sie sehen in der Symbolleiste nicht das Symbol Positionsrahmen einfügen, sondern Positionsrahmen formatieren. Wenn kein Rahmen vorhanden ist, wird der Befehl genutzt, und einen Rahmen erst mal zu erstellen.
Abb. 4: Symbol Positionsrahmen formatieren

2. Positionsrahmen in das Dokument einfügen
Ab Word 2010 wird nach dem Klick auf das Symbol automatisch an der Cursor-Position ein Rahmen in der Größe 3 x 3 cm gesetzt. In der Version Word 2007 ist es noch notwendig, den Rahmen mittels Werkzeug (Maus wird zum Kreuz) selbst aufzuziehen.
- Sie sehen in der Symbolleiste nicht das Symbol Positionsrahmen einfügen, sondern Positionsrahmen formatieren. Wenn kein Rahmen vorhanden ist, wird der Befehl genutzt, und einen Rahmen erst mal zu erstellen.
- Mit einem Doppelklick direkt auf den Rand des Rahmens oder einem Klick auf das Symbol Positionsrahmen formatieren bei ausgewähltem Rahmen öffnen Sie das entsprechende Dialogfenster.
Abb. 5: Dialogfenster Positionsrahmen
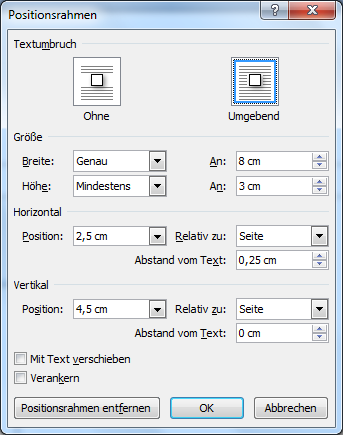
- Hier achten Sie auf folgende Einstellungen, gegebenenfalls passen Sie sie an:
| Größe | |||
| Breite: | Genau | 8 cm | |
| Höhe: | Mindestens | 3 cm | |
| Horizontal | |||
| Position: | 2,5 cm | Relativ zu: | Seite | Vertikal |
| Position | 4,5 cm | Relativ zu: | Seite |
- Die anderen Angaben (Abstand zum Text) bleiben unverändert. Bestätigen Sie mit einem Klick auf OK. Jetzt befindet sich der Positionsrahmen an der richtigen Stelle.
3. Sichtbare Rahmenlinie entfernen
Der Positionsrahmen wird automatisch immer mit einer sichtbaren Rahmenlinie erstellt. Bei aktiviertem Rahmen kann man im Menüband Start, Gruppe Absatz unter dem Auswahl-Pfeil Rahmenlinien → Kein Rahmen auswählen.
Abb. 6: Auswahl Kein Rahmen
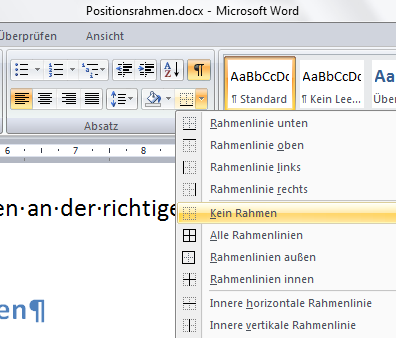
 Der Positionsrahmen ist nur sichtbar bei aktiviertem Textbegrenzungsrahmen.
Die Sichtbarkeit wird eingestellt in den Word-Optionen:
Der Positionsrahmen ist nur sichtbar bei aktiviertem Textbegrenzungsrahmen.
Die Sichtbarkeit wird eingestellt in den Word-Optionen:
Erweitert → Dokumentinhalt anzeigen → Textbegrenzungen anzeigen → Haken setzen
Abb. 7: Word-Optionen: Textbegrenzungen anzeigen aktivieren